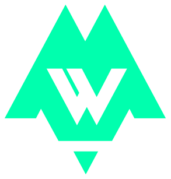V tomto tutoriálu se naučíte jak vyřezávat fotky a jak používat masky. Je dobré se naučit zkratky. Nástroj laso má zkratku "L". Já používám nejraději magnetické laso. Jakmile zmáčknete L, tak můžete začít označovat fotku, kterou chcete vyřezat/vymaskovat. Občas se ale stane, že do výběru potřebujete něco přidat nebo odebrat. Přidat (shift) odebrat (alt). Jakmile označíte to co potřebujete, tak použijte masku. Pokud byste si pouze vybrali to co chcete vyříznout a ostatní smazali, tak můžete časem zjistit, že jste smazali něco co jste neměli a operace už nepůjde vrátit. Zatímco když používáte masku, tak se z obrázku nic nesmaže, ale to co chcete smazat se pouze zakryje maskou, kterou můžete kdykoliv odkrýt. Po aplikaci masky ve Photoshopu, Vám ve vrstvě vznikne další okýnko a když si na něj kliknete a zmáčknete štětec (b), tak můžete masku přidávat nebo ubírat. Pokud budete mít nastavenou černou barvu, tak masku přidáváte a pokud bílou, tak masku ubíráte. Ukážu Vám to ve videu.
Další užitečná věc, kterou se naučíte je inteligentní objekt. Pokud jste si už zkoušeli jak fungují mockupy, tak v principu to jsou inteligentní objekty. Vytvoříte si například obdelník, uděláte z něj inteligentní objekt a ten můžete různě pokřivit a transformovat (ctrl+t). Do obdelníku pak můžete dávat jakýkoliv obsah a po jeho uložení (ctrl+s) se změna projeví automaticky a vy nebudete muset při každé změně znovu pasovat obdelník. Ušetříte si tím hodně práce.
A teď už k samotné vizualizaci. Ukážu Vám jak si z fotky vyříznout kontejner a z něj udělat něco jako provozovnu.